- Toshiba Hdd Firmware Update Tool Version V1.0.0.0
- Http://firmware_toshiba_hdd_update_tool.zip
- Toshiba Hdd Firmware Update Tool Mac
- Toshiba Hdd Firmware Update Tool Windows
- Toshiba Hdd Firmware Update Tool Windows 7
- Toshiba Hdd Firmware Update Tool Free
- Firmware Toshiba Hdd Update Tool.rar
Toshiba's DT01ACA series of 7,200 rpm 3.5-inch HDDs deliver up to 3 TB of storage capacity. Optimized for use in consumer and commercial desktop computers, All-in-One systems, gaming PCs, external storage and applications where capacity, performance and reliability are critical. Toshiba Hdd Repair Tool, free toshiba hdd repair tool software downloads, Page 3. Toshiba HDD firmware for Windows 10 (64-bit), 8.1 (64-bit), 8 (32-bit, 64-bit) and 7 (32-bit, 64-bit) - ThinkPad X260.
| Satellite L25-S1195 |
| Portege R200-S2062 |
| Portege R200-S214 |
| Portege R200-S234 |
| Portege S100-S1132 |
| Portege S100-S1133 |
| Portege S100-S113TD |
| Portege S100-S213TD |
| Tecra A2 |
| Tecra A3 |
| Tecra A4 |
| Tecra M3 |
| Tecra M4 |
| Tecra M4-S115TD |
| Tecra M4-S315 |
| Tecra M4-S335 |
| Tecra M4-S415 |
| Tecra M4-S435 |
| Tecra M4-S635 |
| Tecra M4-ST1112 |
| Tecra S2 |
Some Toshiba notebook computer models include the Toshiba HDD Recovery Utility, which is stored in a special partition on the hard disk drive, along with the system files used for the 'recovery' of the hard disk drive to its original just-from-the-factory default state (contents). 'HDD' in the name of this utility stands for hard disk drive. This on-disk utility is an alternative to the Recovery CD or DVD included with most Toshiba notebook computer models. The following instructions describe how to use this utility.
NOTE: Toshiba strongly recommends that you create recovery CDs/DVDs before using your computer.
The HDD Recovery Utility allows you to:
- Restore your hard disk drive to the original factory default state.
- Restore just your 'C:' drive, leaving any other drive volumes or partitions you may have created intact.
- Restore your hard disk drive to the original factory default state, but without the recovery partition.
- Delete your hard disk drive recovery partition without losing the data on your C: drive.
- Reinstall drivers and applications which were bundled with your computer.
Creating Recovery CDs/DVDs
Copying the Toshiba HDD Recovery Utility and the accompanying system files to a CD or a DVD improves the odds of being able to restore the original factory default state of your hard disk drive in the event of failure, and it allows you to reclaim the space occupied by the special recovery partition used to store the Toshiba HDD Recovery Utility on the computer's hard disk drive.
1. Double-click the Recovery Disc Creator icon on the Windows desktop.
This utility may also be launched by clicking Start, then All Programs, then Hard Disk Recovery Utilities.
2. Select CD, DVD, or All Files (to create Recovery media on both CDs and DVDs).
Sample Recovery Disc Creator screen
3. Select the items you want to copy by clicking the checkbox next to an item’s name – recovery files, applications (original bundled drivers and applications), or both the recovery files and applications.
4. Click Burn.
5. Insert a CD or a DVD into your computer’s CD/DVD writable drive, when the utility prompts for it.
The utility will prompt for as many CDs or DVDs required to contain the selected files. If your CD or DVD drive does not support writing, contact Toshiba Customer Support to obtain Recovery CDs or DVDs for your computer.
6. Follow the on-screen prompts to complete the copy process.
For instructions on using the Recovery CDs/DVDs, see the section below titled 'Hard Disk Drive Recovery using Recovery CDs or DVDs'.
Using the Toshiba HDD Recovery Utility from the recovery partition
In the event of a hard disk drive failure, you may be able to restore the drive to the factory default state using the on-disk Toshiba HDD Recovery Utility (in the special partition on the hard disk drive).
You can elect to restore the entire hard disk drive to the factory default state, or to restore only the C: drive -- without affecting other partitions (for example, a D: drive) -- or to change the size allocated to your C: drive, and then restore it.
To recover your hard disk drive from a system failure using the utilities stored on your computer’s HDD, follow these steps:
- If the computer is running, shut it down -- by clicking Start, then Shut Down, then Shut Down again.
- Press and hold the 0 (zero) key on your keyboard and then depress the computer's power switch. When the computer turns on, the Toshiba HDD Recovery Utility screen will appear, presenting three options:
Sample TOSHIBA HDD Recovery Utility screen
Restore Original Factory Image (Recommended)
CAUTION: Restoring a hard disk drive to its factory default state deletes all partitions on the hard disk drive and all data stored within them. All of your files and information will be lost. be sure to back up all important files first.
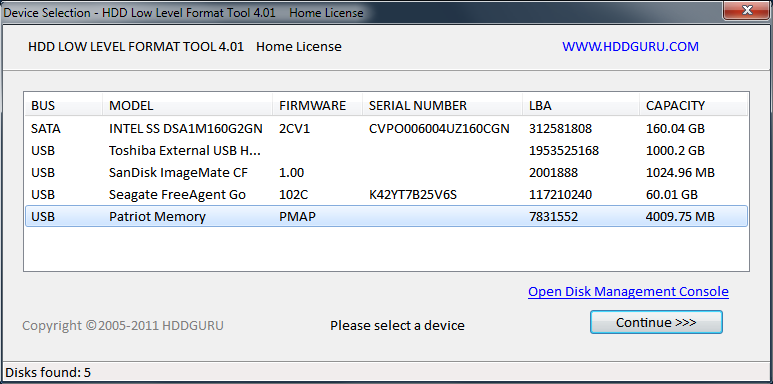
- Press 1 to restore your hard disk drive to its original factory default state. A confirmation message will appear, indicating that all data will be overwritten and lost during the restore process. Be sure to back up all important files before proceeding.
- Click Yes to begin the restoration. A message will appear once the operation is finished, indicating that the HDD has been restored.
Restore Partition C: of HDD without changing current partition size
CAUTION: Restoring the C: drive to its factory default state reformats your drive. Your information on the drive will be overwritten, and lost. Be sure to back up all important files first. If you have created other partitions (for example, a D: drive) those partitions and any information on them will not be affected and will remain intact.
To restore only the C: drive:
- Press 2 to restore only the 'C:' drive (the letter C is traditionally used to designate the first volume on the hard disk drive) on your computer. A confirmation message will appear, indicating that all information on the drive will be lost during the restore process. Be sure to back up all important files before proceeding.
- Click Yes to begin the restoration. A message will appear once the operation is finished, indicating that the HDD has been restored.
Restore Image to C: Partition with user specified size
CAUTION: Resizing and restoring your C: drive to its factory default state reformats all partitions on the HDD (for example, if you created a D: drive, it will be deleted during the restore process) and your information will be overwritten, and lost. Be sure to back up all important files first.
To resize and restore your C: drive:
1. Press 3 at the Toshiba HDD Recovery Utility screen. A confirmation message will appear, indicating that all partitions will be reformatted and all information will be lost during the restore process. Be sure to back up all important files before proceeding.
2. Click Yes to begin the restoration and to specify the size of the C: drive.
- Press the Left/Right Arrow keys to increase/decrease the C: drive size by 1 GB increments.
- Press the Up/Down Arrow keys to increase/decrease the C: drive size by 5 GB increments.
3. Click Enter to begin the restoration. A message will appear once the operation is finished, indicating that the HDD has been restored.
4. Press any key to restart the computer.
Hard Disk Drive Recovery using Recovery CDs or DVDs
In the event of a hard disk drive failure, you may wish to to run the Toshiba HDD Recovery Utility from Recovery CDs or DVDs (created per the instructions in the section above titled Creating Recovery CDs/DVDs).
You can elect to restore the entire hard disk drive to the factory default state, or to restore only the C: drive -- without affecting other partitions (for example, a 'D:' drive) -- or to change the size allocated to your C: drive, and then restore it.
- Insert the first Recovery CD or DVD into your CD/DVD drive, and turn on the computer. Once the computer is running, the TOSHIBA HDD Recovery Utility screen will appear, presenting three options:
Sample TOSHIBA HDD Recovery Utility screen
Restore Original Factory Image (Recommended)
CAUTION: Restoring a hard disk drive to its factory default state deletes all partitions on the hard disk drive and all data stored within them. All of your files and information will be overwritten, and lost. Be sure to back up all important files first.
- Press 1 to restore your hard disk drive to its original factory default state. A confirmation message will appear, indicating that all data will be lost during the restore process. Be sure to back up all important files before proceeding.
- Click Yes to begin the restoration. A message will appear once the operation is finished, indicating that the HDD has been restored.
Restore Partition C: of HDD only
CAUTION: Restoring the C: drive to its factory default state reformats your drive and your information on the restored drive will be overwritten, and lost. be sure to back up all important files first. If you have created other partitions (for example, a D: drive) those partitions and any information on them will not be affected and will remain intact.
To restore only your C: drive:
- Press 2 to restore only the 'C:' drive on your computer. A confirmation message will appear, indicating that all information on the drive will be lost during the restore process. Be sure to back up all important files before proceeding.
- Click Yes to begin the restoration. A message will appear once the operation is finished, indicating that the HDD has been restored.
Restore Image of entire HDD without HDD Recovery Area
This option restores your C: drive without creating the HDD Recovery Utilities partition. This gives you the option of increasing the size of your C: drive.
CAUTION: Restoring your C: drive to its factory default state without the recovery partition reformats all partitions on the hard disk drive (for example, if you created a D: drive, it will be deleted during the restore process) and your information will be overwritten, and lost. Be sure to back up all important files first.
To restore your C: drive without the recovery partition:
- Press 3. A confirmation message will appear, indicating that all partitions will be reformatted and all data will be lost during the restore process. Be sure to back up all important files before proceeding.
- Click Yes to begin the restoration. A message will appear once the operation is finished, indicating that the
hard disk drive has been restored to the original factory default state.
Checking the HDD Operating Status
After restoring your hard disk drive, you can check its status as follows:
- Click Start, and then click Control Panel .
- Double-click the Computer Management icon.
- Highlight the hard disk drive in the Volume list to display its status in the lower portion of the screen.
Delete Hard Disk Recovery Utility
You can delete the hard disk drive recovery partition without losing the data stored on your C: drive.
1. Click Start, All Programs, Hard Disk Recovery Utilities, then Delete Hard Disk Recovery Partition. When the computer powers on, the Delete Hard Disk Recovery Utility warning screen displays.
Sample Delete Hard Disk Recovery Utility screen
2. Click OK to continue.
3. When the following warning screen displays, click OK to confirm.
Sample Delete Hard Disk Recovery Utility confirmation screen
Installing Drivers and Applications
The TOSHIBA Application Installer allows you to reinstall the drivers and applications that were originally bundled with your computer.
To reinstall drivers and applications:
- Double-click the Toshiba Application Installer icon on the Windows desktop. This utility may also be launched by clicking Start, then All Programs, then Hard Disk Recovery Utilities.
- Click the item(s) you wish to install. To select multiple items, hold down the Ctrl key as you click your selections.
- Follow the on-screen prompts to complete the installation process.
Toshiba Hdd Firmware Update Tool Version V1.0.0.0
- User's Guide/bw/wa


| Satellite L25-S1195 |
| Portege R200-S2062 |
| Portege R200-S214 |
| Portege R200-S234 |
| Portege S100-S1132 |
| Portege S100-S1133 |
| Portege S100-S113TD |
| Portege S100-S213TD |
| Tecra A2 |
| Tecra A3 |
| Tecra A4 |
| Tecra M3 |
| Tecra M4 |
| Tecra M4-S115TD |
| Tecra M4-S315 |
| Tecra M4-S335 |
| Tecra M4-S415 |
| Tecra M4-S435 |
| Tecra M4-S635 |
| Tecra M4-ST1112 |
| Tecra S2 |
Some Toshiba notebook computer models include the Toshiba HDD Recovery Utility, which is stored in a special partition on the hard disk drive, along with the system files used for the 'recovery' of the hard disk drive to its original just-from-the-factory default state (contents). 'HDD' in the name of this utility stands for hard disk drive. This on-disk utility is an alternative to the Recovery CD or DVD included with most Toshiba notebook computer models. The following instructions describe how to use this utility.
NOTE: Toshiba strongly recommends that you create recovery CDs/DVDs before using your computer.
The HDD Recovery Utility allows you to:
- Restore your hard disk drive to the original factory default state.
- Restore just your 'C:' drive, leaving any other drive volumes or partitions you may have created intact.
- Restore your hard disk drive to the original factory default state, but without the recovery partition.
- Delete your hard disk drive recovery partition without losing the data on your C: drive.
- Reinstall drivers and applications which were bundled with your computer.
Creating Recovery CDs/DVDs
Copying the Toshiba HDD Recovery Utility and the accompanying system files to a CD or a DVD improves the odds of being able to restore the original factory default state of your hard disk drive in the event of failure, and it allows you to reclaim the space occupied by the special recovery partition used to store the Toshiba HDD Recovery Utility on the computer's hard disk drive.
1. Double-click the Recovery Disc Creator icon on the Windows desktop.
This utility may also be launched by clicking Start, then All Programs, then Hard Disk Recovery Utilities.
Http://firmware_toshiba_hdd_update_tool.zip
2. Select CD, DVD, or All Files (to create Recovery media on both CDs and DVDs).
Sample Recovery Disc Creator screen
3. Select the items you want to copy by clicking the checkbox next to an item’s name – recovery files, applications (original bundled drivers and applications), or both the recovery files and applications.
4. Click Burn.
5. Insert a CD or a DVD into your computer’s CD/DVD writable drive, when the utility prompts for it.
The utility will prompt for as many CDs or DVDs required to contain the selected files. If your CD or DVD drive does not support writing, contact Toshiba Customer Support to obtain Recovery CDs or DVDs for your computer.
6. Follow the on-screen prompts to complete the copy process.
For instructions on using the Recovery CDs/DVDs, see the section below titled 'Hard Disk Drive Recovery using Recovery CDs or DVDs'.
Toshiba Hdd Firmware Update Tool Mac
Using the Toshiba HDD Recovery Utility from the recovery partition
In the event of a hard disk drive failure, you may be able to restore the drive to the factory default state using the on-disk Toshiba HDD Recovery Utility (in the special partition on the hard disk drive).
You can elect to restore the entire hard disk drive to the factory default state, or to restore only the C: drive -- without affecting other partitions (for example, a D: drive) -- or to change the size allocated to your C: drive, and then restore it.
To recover your hard disk drive from a system failure using the utilities stored on your computer’s HDD, follow these steps:
- If the computer is running, shut it down -- by clicking Start, then Shut Down, then Shut Down again.
- Press and hold the 0 (zero) key on your keyboard and then depress the computer's power switch. When the computer turns on, the Toshiba HDD Recovery Utility screen will appear, presenting three options:
Sample TOSHIBA HDD Recovery Utility screen
Restore Original Factory Image (Recommended)
CAUTION: Restoring a hard disk drive to its factory default state deletes all partitions on the hard disk drive and all data stored within them. All of your files and information will be lost. be sure to back up all important files first.
- Press 1 to restore your hard disk drive to its original factory default state. A confirmation message will appear, indicating that all data will be overwritten and lost during the restore process. Be sure to back up all important files before proceeding.
- Click Yes to begin the restoration. A message will appear once the operation is finished, indicating that the HDD has been restored.
Restore Partition C: of HDD without changing current partition size
CAUTION: Restoring the C: drive to its factory default state reformats your drive. Your information on the drive will be overwritten, and lost. Be sure to back up all important files first. If you have created other partitions (for example, a D: drive) those partitions and any information on them will not be affected and will remain intact.
To restore only the C: drive:
- Press 2 to restore only the 'C:' drive (the letter C is traditionally used to designate the first volume on the hard disk drive) on your computer. A confirmation message will appear, indicating that all information on the drive will be lost during the restore process. Be sure to back up all important files before proceeding.
- Click Yes to begin the restoration. A message will appear once the operation is finished, indicating that the HDD has been restored.
Restore Image to C: Partition with user specified size
CAUTION: Resizing and restoring your C: drive to its factory default state reformats all partitions on the HDD (for example, if you created a D: drive, it will be deleted during the restore process) and your information will be overwritten, and lost. Be sure to back up all important files first.
To resize and restore your C: drive:
1. Press 3 at the Toshiba HDD Recovery Utility screen. A confirmation message will appear, indicating that all partitions will be reformatted and all information will be lost during the restore process. Be sure to back up all important files before proceeding.
2. Click Yes to begin the restoration and to specify the size of the C: drive.
- Press the Left/Right Arrow keys to increase/decrease the C: drive size by 1 GB increments.
- Press the Up/Down Arrow keys to increase/decrease the C: drive size by 5 GB increments.
3. Click Enter to begin the restoration. A message will appear once the operation is finished, indicating that the HDD has been restored.
4. Press any key to restart the computer.
Hard Disk Drive Recovery using Recovery CDs or DVDs
In the event of a hard disk drive failure, you may wish to to run the Toshiba HDD Recovery Utility from Recovery CDs or DVDs (created per the instructions in the section above titled Creating Recovery CDs/DVDs).
You can elect to restore the entire hard disk drive to the factory default state, or to restore only the C: drive -- without affecting other partitions (for example, a 'D:' drive) -- or to change the size allocated to your C: drive, and then restore it.
- Insert the first Recovery CD or DVD into your CD/DVD drive, and turn on the computer. Once the computer is running, the TOSHIBA HDD Recovery Utility screen will appear, presenting three options:
Sample TOSHIBA HDD Recovery Utility screen
Restore Original Factory Image (Recommended)
CAUTION: Restoring a hard disk drive to its factory default state deletes all partitions on the hard disk drive and all data stored within them. All of your files and information will be overwritten, and lost. Be sure to back up all important files first.
- Press 1 to restore your hard disk drive to its original factory default state. A confirmation message will appear, indicating that all data will be lost during the restore process. Be sure to back up all important files before proceeding.
- Click Yes to begin the restoration. A message will appear once the operation is finished, indicating that the HDD has been restored.
Restore Partition C: of HDD only
CAUTION: Restoring the C: drive to its factory default state reformats your drive and your information on the restored drive will be overwritten, and lost. be sure to back up all important files first. If you have created other partitions (for example, a D: drive) those partitions and any information on them will not be affected and will remain intact.
To restore only your C: drive:
- Press 2 to restore only the 'C:' drive on your computer. A confirmation message will appear, indicating that all information on the drive will be lost during the restore process. Be sure to back up all important files before proceeding.
- Click Yes to begin the restoration. A message will appear once the operation is finished, indicating that the HDD has been restored.
Restore Image of entire HDD without HDD Recovery Area
This option restores your C: drive without creating the HDD Recovery Utilities partition. This gives you the option of increasing the size of your C: drive.
CAUTION: Restoring your C: drive to its factory default state without the recovery partition reformats all partitions on the hard disk drive (for example, if you created a D: drive, it will be deleted during the restore process) and your information will be overwritten, and lost. Be sure to back up all important files first.
To restore your C: drive without the recovery partition:
- Press 3. A confirmation message will appear, indicating that all partitions will be reformatted and all data will be lost during the restore process. Be sure to back up all important files before proceeding.
- Click Yes to begin the restoration. A message will appear once the operation is finished, indicating that the
hard disk drive has been restored to the original factory default state.
Checking the HDD Operating Status
Toshiba Hdd Firmware Update Tool Windows
After restoring your hard disk drive, you can check its status as follows:
Toshiba Hdd Firmware Update Tool Windows 7
- Click Start, and then click Control Panel .
- Double-click the Computer Management icon.
- Highlight the hard disk drive in the Volume list to display its status in the lower portion of the screen.
Delete Hard Disk Recovery Utility
You can delete the hard disk drive recovery partition without losing the data stored on your C: drive.
1. Click Start, All Programs, Hard Disk Recovery Utilities, then Delete Hard Disk Recovery Partition. When the computer powers on, the Delete Hard Disk Recovery Utility warning screen displays.
Sample Delete Hard Disk Recovery Utility screen
2. Click OK to continue.
3. When the following warning screen displays, click OK to confirm.
Sample Delete Hard Disk Recovery Utility confirmation screen
Installing Drivers and Applications
The TOSHIBA Application Installer allows you to reinstall the drivers and applications that were originally bundled with your computer.
To reinstall drivers and applications:
- Double-click the Toshiba Application Installer icon on the Windows desktop. This utility may also be launched by clicking Start, then All Programs, then Hard Disk Recovery Utilities.
- Click the item(s) you wish to install. To select multiple items, hold down the Ctrl key as you click your selections.
- Follow the on-screen prompts to complete the installation process.
- User's Guide/bw/wa
Toshiba Hdd Firmware Update Tool Free
