Overview
Learning how to broadcast a webcam within Open Broadcaster Software (OBS) is one of the first steps to mastering the software. In this step-by-step guide we show you how to add a webcam and how to enable broadcast of the microphone on the webcam.
Connect your Device to OBS Studio In order to have the application communicate with OBS through NDI ®, both your computer and your iPhone/iPad need to be on the same WIFI network and you will need to have a premium subscription. Open the application and navigate to the page with camera is already on. Fixes an issue where the plugin would unnecessarily reconnect to the device when starting and stopping streaming in OBS Studio Assets 5 obs-ios-camera-source-v2.5.2-Windows-Installer.exe 2.02 MB. Use your iPhone camera as a video source in OBS Studio and stream high quality video from your iPhone's camera over USB - wtsnz/obs-ios-camera-source Improve connection behavior Fix rare issue where switching decoders/restarting connection could put the video decoder into an unrecoverable state. Go back to OBS Studios, highlight the plugin “iDevice Cam 1.1” and press the Gear button right below it. When you configure the plugin for the first time, it will look like the below where the dropdown for iOS Device is None. Choose your device by pressing on the dropdown list – see red rectangle in below example image.
Click the + symbol under the 'Sources' section. You should see the 'video capture device' option, click on that.
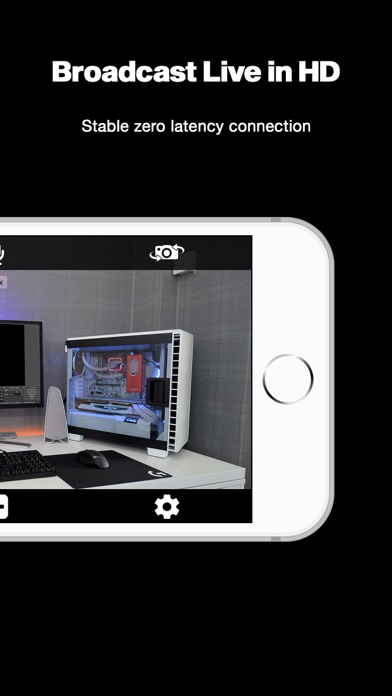
When adding multiple layers it's important to ensure you label the layer.
a) Select the webcam from the 'devices' drop down.
b) Specify the desired resolution. For more advanced settings, uncheck the 'use preset' box.
You'll need to manually add the webcam's microphone as an audio source in settings. Click the 'settings' button.
a) Select the audio tab which is located on the left of the settings window.
b) Under the 'Mic/Auxiliary Audio Device' dropdown select the webcam.
You can adjust the webcam's microphone volume in the 'Mixer' section.
OBCam – HD Camera Plugin Tutorial
Before you can get started with streaming, you will need to follow this short tutorial to install the OBCam plugin on your computer. This will allow the OBCam app and OBS Studio to communicate with each other.
This installation process will not take longer than 5 minutes.
1. Prerequisites
Make sure to have:
- The latest version of OBS Studio, can be found here: https://obsproject.com/
- Latest version of OS is advised, otherwise, it’s recommended to have OS above MacOS 10.13/Windows 8.
- Latest version of iTunes, can be found here: https://support.apple.com/en-us/HT210384
- Quitted OBS Studio, if it’s open.
Dslr Camera

2. Download the iOS Camera Plugin for OBS Studio
Make sure to quit any open windows of OBS Studio before installing the plugin. Then proceed to download and install below plugin.
Obs Studio Ios Camera Plugin Mac
3. Add the plugin into OBS Sources
After you have installed the plugin, please follow these steps to add the plugin as new source:
- Open OBS Studio
- Look for the Sources section, press on the + button and choose “iDevices Cam 1.1” (see below image)
- When it’s done, there should be a new source called “iDevices Cam 1.1” and this is our main entry point to configure it in the next step
Note for Windows users, if you cannot find the source following the above steps, please install the plugin manually.
4. Download and install the iOS App: OBCam – Device as HD Webcam

5. Connect your Device to OBS Studio
Obs Studio Ios Camera Plugin Windows 10
For better results, make sure that your iOS device is disconnected and the OBCam app is closed.
- Ensure that your iOS device’s lightning cable is disconnected.
- Open OBS Studio.
If there is no “iDevices Cam 1.1”, following step 2 above. Please follow below steps:
- Open OBCam App on your device
- Navigate to the main screen where you will see the USB status button in the bottom left corner, for now it will say “Not Connected”
- Use your lightning cable that came with your device to connect to your computer.
- Go back to OBS Studios, highlight the plugin “iDevice Cam 1.1” and press the Gear button right below it.
- When you configure the plugin for the first time, it will look like the below where the dropdown for iOS Device is None.
- Choose your device by pressing on the dropdown list – see red rectangle in below example image.
Now it should display what OBCam app is capturing, you can verify this by the change in USB status at the bottom of the OBCam app, it now should say “Connected”. And in OBS Studio there should be live capturing of what you see within the app.
If you experience any issues connecting, please visit the Troubleshooting or FAQ page.