Download macOS Catalina 10.15.2 Update. The macOS Catalina 10.15.2 update improves the stability, reliability and performance of your Mac and is recommended for all users. This update adds the following features: Apple News. New layout for Apple News+ stories from The Wall Street Journal and other leading newspapers. Question: Q: Putty on Mac OS Catalina. I am not able to install putty onto my Mac, any suggestions? MacBook Pro 13', macOS 10.15.
More experienced users know that you can connect to a Linux server quite easily using a variety of SSH (Secure Shell) clients. That's all well and good but what about if you need to use some tool that has a GUI?
The answer is to use X11 forwarding. X11 forwarding is a mechanism that allows a user to start up remote applications but forward the application display to your local Windows machine.
X11 Forwarding on Linux
There are a few minor changes needed on your Linux box to enable X11 forwarding. In this basic example I am using a standard CentOS 6.5 installation with GNOME installed. Other Linux distributions will have a very similar SSH daemon configuration. The SSH configuration file is located at /etc/ssh/sshd_config. Locate and uncomment (or add) the following lines:
X11Forwarding yes
X11UseForwarding yes
These items allow the traffic to be forwarded over to your computer from the host and also allow forwarding to be used. X11 forwarding can be configured on a per user basis. There are additional options that can be configured for X11 forwarding, but those go beyond the scope of this introductory article. The system can also be configured to allow multiple X11 forwarded users, but each user will have to use a separate port range.
Once the config file's modifications have been made to your Linux system, the SSH service will need to be restarted to effect the revised configuration. Restart the services by using the command:
service sshd restart
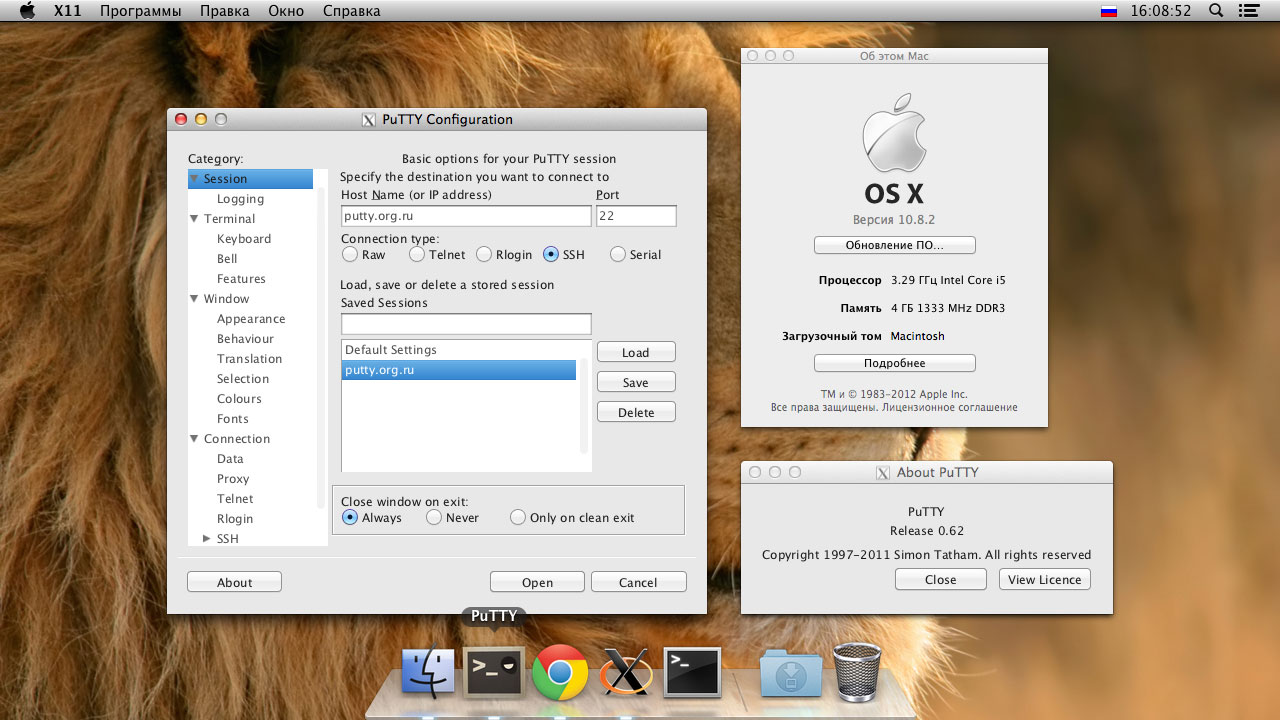
All being well, the sshd service will be fully restarted. As a funny little test, install 'xeyes.' Use the command:
Install Putty On Mac Catalina
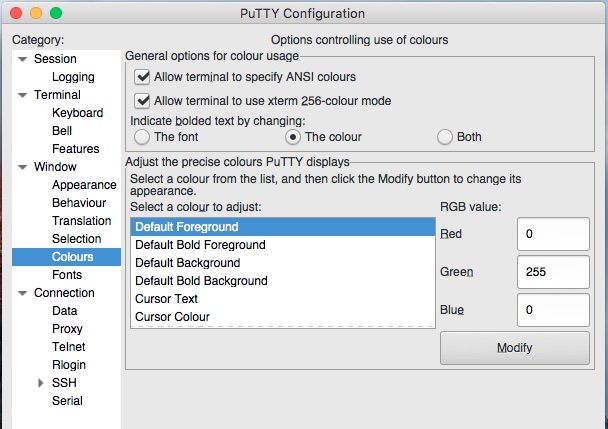
yum -y install xeyes
It is also prudent to check that the firewall is not blocking the forwarded requests. Iptables' configuration may need to be adjusted if they are. To turn off Iptables on a temporary basis, you can use the command:
service iptables stop
On the Windows guest, the first requirement is to install PuTTY, which provides the mechanism to forward the display data between the host (the Linux server) and guest (your Windows machine). If you don't already have PuTTY, download the PuTTY application from the PuTTY website and install it. I'd suggest using the full download package.
There are many display managers you can use. In this example we are using Xming, which is free and downloadable from sourceforge.net. Download Xming to your Windows PC and run the setup. During installation, you might see a number of options; I'd suggest going with the defaults.
Once Xming is installed you are ready to try out X11 forwarding. You will need to allow the Windows firewall to be modified to allow Xming forwarding to work. This should automatically pop up and request the required access.
There are also two settings in PuTTY that need to be changed to make X11 forwarding work. Open PuTTY as normal, filling in the IP address or DNS alias name. Before clicking OK to connect to the server, go to the connection menu in PuTTY, select SSH, X11 and tick the box X11 forwarding. The xdisplay location should also be set to localhost:0, which is basically the display you are working on currently.
You can now connect to the Linux server using PuTTY. At the command line, run the command: xeyes. Hopefully a silly pair of comedy eyes will pop up that follow your cursor around the screen. To keep the terminal available for additional commands after you launch the X11 forwarded application, use an & at the end of the command to prevent tying up the terminal in question.
Now that you have seen it in action, it is perhaps time to share how it all works.
No matter which GUI you use on your Linux host, GNOME or KDE, they both have what is termed a xdisplay manager that underlies the GUI portion of the display. It is a network protocol that was designed from the outset to allow items to be forwarded to whichever destination is required.
X11 Forwarding on Mac
X11 forwarding on Mac is just as easy. Download Quartz and install it as you would any other Mac package. Quartz is another instance of display management. To start using X11 forwarding to your Mac, use the -X switch. In other words, the ssh command would look like this:
ssh -X root@mylinuxhost
To test it just type in the command xclock or xeyes, and, as if by magic, you get a basic clock or aforementioned eyes on your desktop.
After months of beta testing, Apple has rolled out macOS 10.15 Catalina to public users. You can download and install macOS Catalina if you have a compatible Mac. The macOS Catalina brings tons of new features such as the Apple Arcade, Screen Time, Voice Control, Sidecar, and Find My app. It has also replaced iTunes with three independent apps – Apple Music, Apple Podcasts, and Apple TV.
Is your Mac compatible with macOS Catalina?
Here’s the list of Mac devices compatible with the new software update:
- MacBook (Early 2015 or later)
- MacBook Air (Mid 2012 or later)
- MacBook Pro (Mid 2012 or later)
- Mac mini (Late 2012 or later)
- iMac (Late 2012 or later)
- iMac Pro (2017)
- Mac Pro (Late 2013 or later)
How to clean install the new software update

Upgrading to macOS 10.15 Catalina is pretty simple. Tap on the Apple icon in the top-left corner of the screen, then go to System Preferences > Software Update to download it. Alternatively, you can download it directly from the Mac App Store.
But sometimes upgrading macOS from the previous version to the latest one is not the best way. You might want to clean install macOS Catalina to give your Mac a fresh start without any issues from the previous installation. Here’s how to clean install macOS Catalina from USB drive:
Steps to install

- Take a full backup of all your important data. Save it to the cloud or an external drive
- You have to create a bootable USB drive. Here’s how you can create it. Make sure the USB drive is at least 8GB in size, and nothing else is stored on it
- Download the macOS Catalina installation file using this link
- Turn off the Mac and then insert the bootable USB drive
- Now turn the Mac back on while holding the Option key
- It will take you to the boot menu where you can select the USB drive. If your Mac has the T2 security chip, you have to first enable booting via external drives from macOS Recovery
- After a while, you’ll see the macOS Utilities menu on the screen. Select Disk Utility and then Continue
- Check to make sure you’ve selected the main drive of your Mac. Also ensure that the format is set as APFS or Mac OS Extended
- Now click Erase to wipe out the drive
- Once the drive has been erased, select Install macOS and then Continue. Just follow the on-screen prompts to clean install macOS Catalina
Install Putty On Mac Catalina Os
Once you’ve successfully installed the new software, you can transfer all your data back from the cloud or external storage drive to the Mac. Also, head over to the Mac App Store and re-install all the apps you want.